[엑셀 기능] 엑셀에서 특수기호 표기하기 및 체크 기호 위치
<목차>
1. 엑셀에서 특수기호 표기하는 방법 2가지
2. 체크 기호의 위치
엑셀은 한글 2020과 다르게 특수기호를 사용하는 법이 조금은 번거롭다. 한글2020의 경우에는 “ctrl +F10” 단축키를 누르면 바로 특수문자를 입력하기 위한 화면이 출력되는 반면 엑셀은 한글2020보다 특수기호를 입력하는 방법이 조금은 불편하다.
오늘은 엑셀에서 특수기호를 어떻게 입력하는지와 어떻게 하면 빠르게 입력할 수 있는지에 대해 알아보도록 하자.
1. 엑셀에서 특수기호 표기하는 방법 2가지
(1) 메뉴에서 선택하는 방법
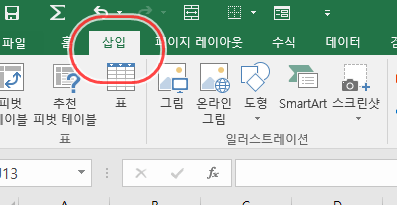
먼저 "홈" 메뉴 옆에 "삽입 메뉴"를 클릭한다.
그리고 "삽입메뉴"의 가장 오른쪽 끝쪽에 보면 위와 같은 "기호 메뉴"가 보일 것이다. 이 메뉴를 클릭한다.

이후 기호 메뉴 화면을 클릭하면 기호를 선택할 수 있는 화면이 나온다. 여기서 원하는 것을 선택해서 입력하면 된다.

(2) 단축키를 이용하는 방법
엑셀에는 다양한 단축키가 있다. 특수기호 표기에 대한 단축키는 한글의 자음을 입력한 후 한자 키를 누르면 해당 특수문자를 선택할 수 있는 화면이 나온다.

예를 들면 “ㅁ + 한자키”를 누르면 위와 같은 화면이 나오게 된다.
그리고 본 화면에서 더 많은 특수기호를 확인하고 싶다면 화면의 오른쪽 확장 버튼을 누르면 된다.

이것은 한글의 ㄱㄴㄷㄹㅁㅂㅅㅇㅈㅊㅋㄷㅍㅎ의 모든 자음에 각각 해당하는 기능이다. 따라서 원하는 셀에 원하는 자음을 입력한 후 한자 키를 누르면 특수기호의 종류가 나오므로 원하는 특수기호를 눌러서 삽입하면 된다.
2. 체크 기호의 위치
은근히 엑셀에서 많이 사용되지만 찾기 쉽지 않은 특수기호가 바로 "√"이다.
체크 기호의 위치는 다음과 같다.
“ㄷ + 한자키”

특수기호를 빠르게 입력해서 문서 작성하는 시간을 단축하기 바란다.